日志logcat
logcat 是 adb 命令中的一个重要组成部分,它是用于在Android设备上查看实时系统日志的命令。通过 logcat,开发者可以监控应用程序的运行情况,查看系统消息、调试信息、警告和错误等。
adb logcat --查看日志
adb logcat -c --清除日志
adb logcat -g --显示缓冲区的大小
adb logcat -G 256M --修改缓冲区的大小
adb logcat -v time --设置不同的显示格式
adb logcat -v color --带颜色显示
adb logcat -s <messages> --g根据tag过滤日志任何程序在运行的时候都会产生日志文件,如果没有日志文件,我们就无法对软件的BUG和安全问题进行修复,所以开发者在开发的时候会编写这个功能,如果没有该功能,说明你不是一个合格的开发者。
Android系统是存在系统日志的,在开发者模式里面就可以设置日志记录缓冲区的缓存大小,如下:
使用logcat命令即可查看系统日志和软件日志。
例如:
查看当前的系统日志
adb logcat
清除系统日志
adb logcat -c可以看见我们的日志从9点17秒开始记录的,之前的日志全部清除了。
查看日志缓冲区
adb logcat -g
可以看见默认设置的是256KB
正常情况下,256KB太小了,很快就写满了,我们可以将其修改大一点
adb logcat -G 1M
将参数改为G,然后后面跟上大小,即可实现更改,可以看见我们把缓冲区的大小设置成了1MB。
注意默认情况下是没有高亮的,我上面有高亮是因为我是用的终端对数字有配色:
如果想要更明显,使用颜色高亮,我们需要带颜色显示内容,使用以下命令来实现:
adb logcat -v color
可以看见,日志的信息有了颜色区分,这样更方便信息的浏览,同一颜色观感是很难受的。
我们还可以更改日志的输出格式,例如我们可以吧时间信息提前
adb logcat -v time
这是原来的日志输出格式:
这是更改后的格式:
可以看见我们的进程ID和PID这些信息没有了,只有时间相关的信息被放在最前面,其次是日志的级别,进程和进程的ID、日志的内容等。
日志过滤
我们日常分析的额时候不可能查看大量的日志,我们需要定点分析,所以我们要对日志的信息进行过滤,以方便我们分析软件的bug和漏洞。
tag过滤
首先我们可以通过tag来过滤日志,因为在日志输出中,每条日志都有一个标记tag,用于指示日志的来源。
使用以下命令进行日志过滤:
adb logcat -s string
string可以是任何字符串,比如QQ、WeChat、bilibili等相关程序名称的信息,利用这些字符串就可以进行过滤。
PID过滤
还可以使用PID和ID等信息来进行过滤,例如:
Linux:
adb logcat | grep 80
Windows:
adb logcat | findstr 80
比如上面这条命令,表示我要查看PID进程的值为80的日志信息。
自定义过滤
根据日志内的信息进行过滤
adb logcat | grep setting
过滤信息如图:
在AndroidStudio中使用logcat
在Android Studio中,我们可以通过可视化的界面来查看系统的日志,如图:
我们可以在AndroidStudio中的左下角,点击小猫咪,这个小猫咪就是logcat,然后我们可以选择对应的设备,在右边输入要查找的日志信息、进程ID、PID、tag等,可以快速的查找日志,并且简洁美观,很方便我们进行日志分析。
过滤Running Processes
如果我们要过滤当前正在运行的进程,怎么办呢?只需要在搜索栏目里面搜索package:mine即可。
如图:
过滤Debug
只需要搜索level:debug即可
过滤错误
只需要搜索level:error即可
不同的等级过滤出来的信息是不同的,下级是无法查看到上级的信息的,等级规则如下:
V – Verbose(详细)
D – Debug(调试)
I – Info(信息)
W – Warn(警告)
E – Error(错误)
F – Fatal(致命)
S – Silent(静默)
从上而下,上面会看到更多的信息,下面看到的信息更少,更直接,很多时候我们看到不是详细的信息,更多的是调试、警告、错误、致命等信息。S级别是看不到任何日志的,因为屏蔽了所有的日志。
我们还可以通过日志里面信息文本来进行过滤:
多重过滤
我们可以通过过滤信息的组合实现更精细的过滤,找到我们想要的答案,例如
类似的用法,大家可以只有探索,或者翻阅官方文档!



















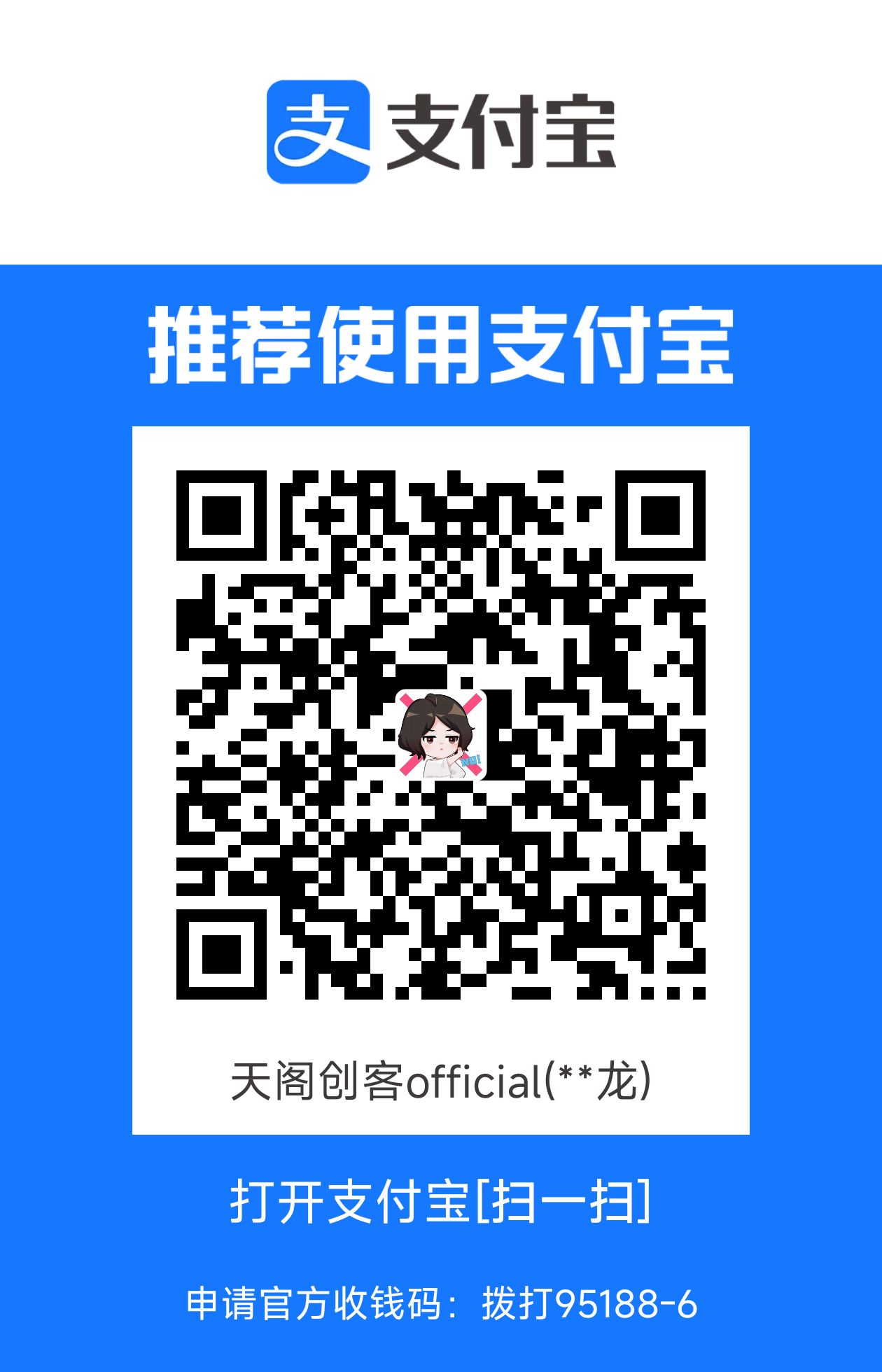
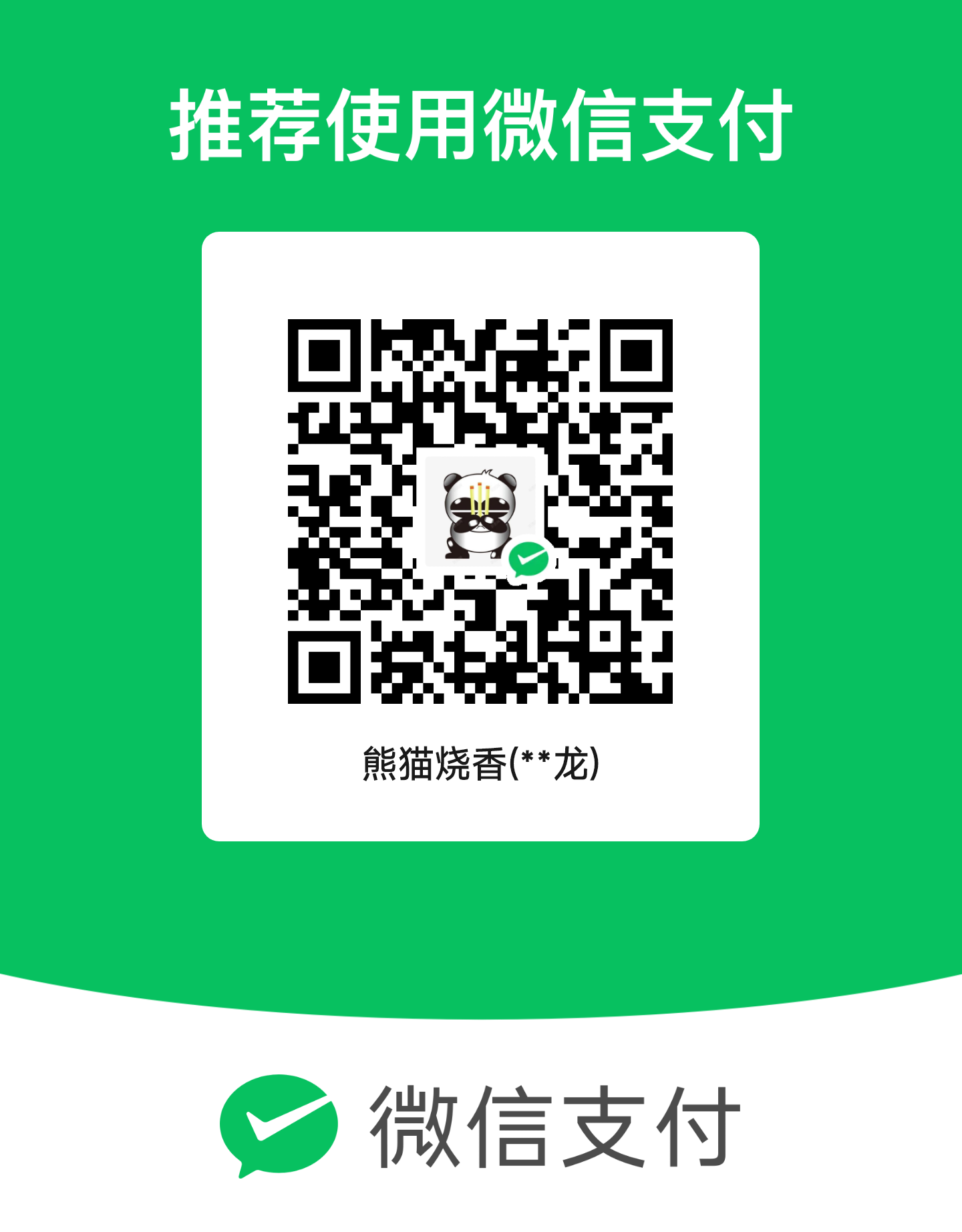
评论区